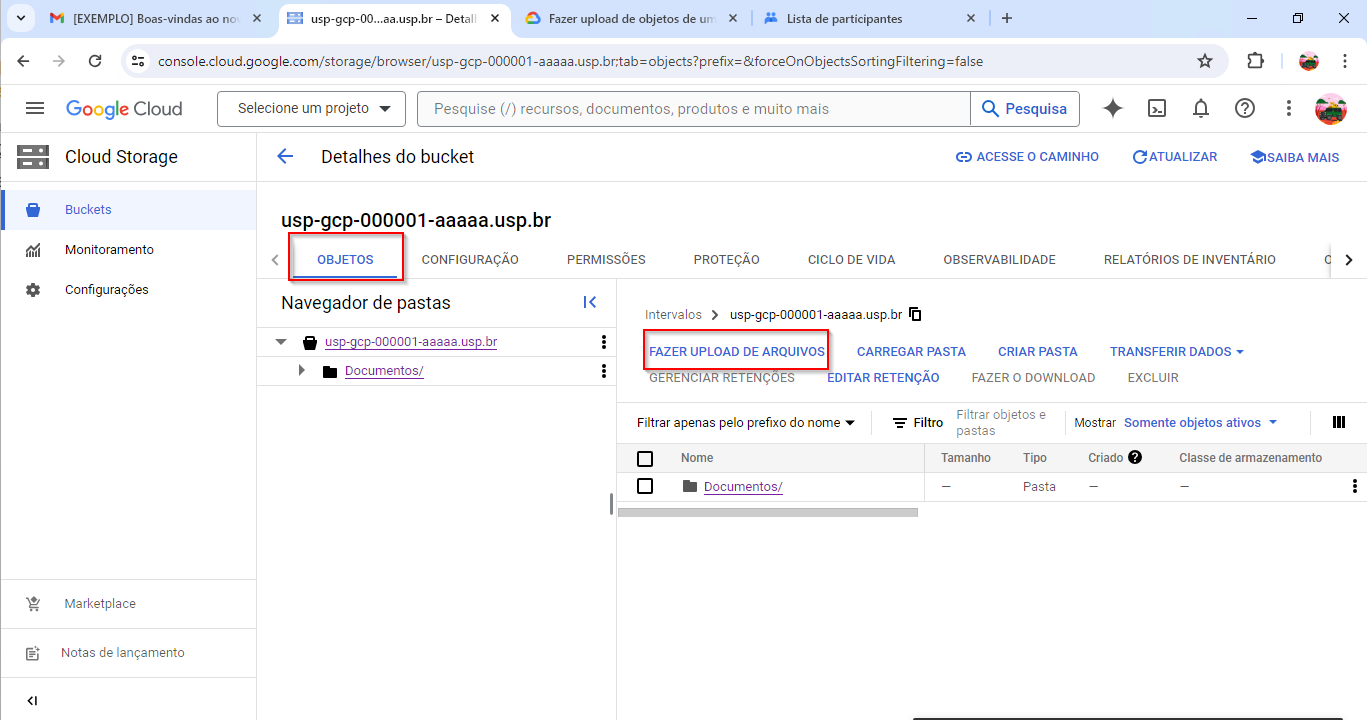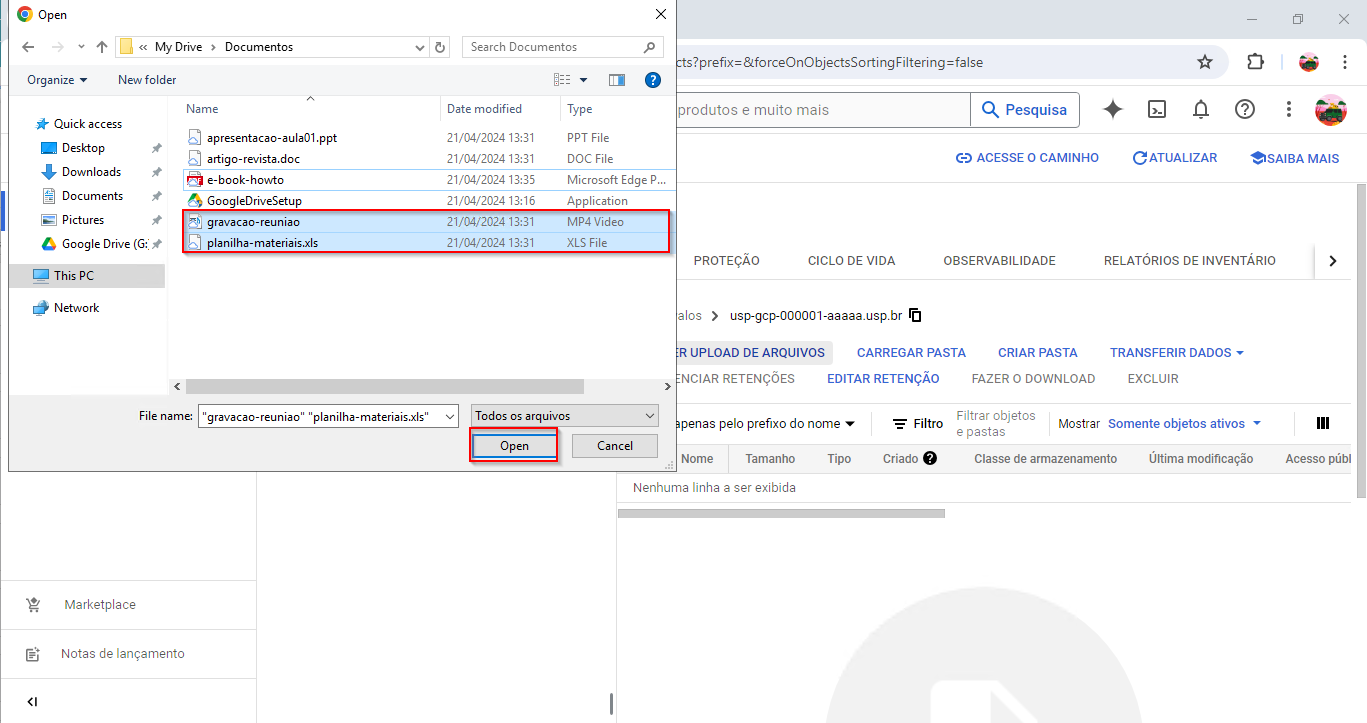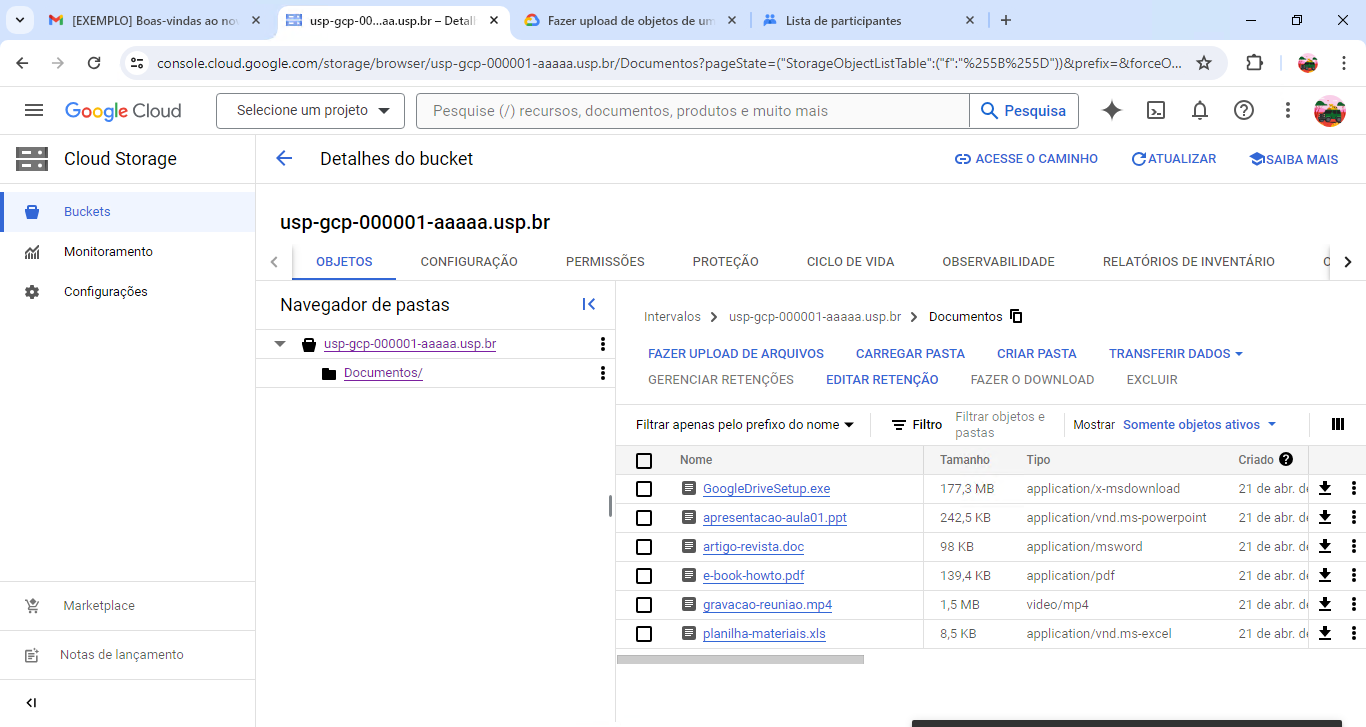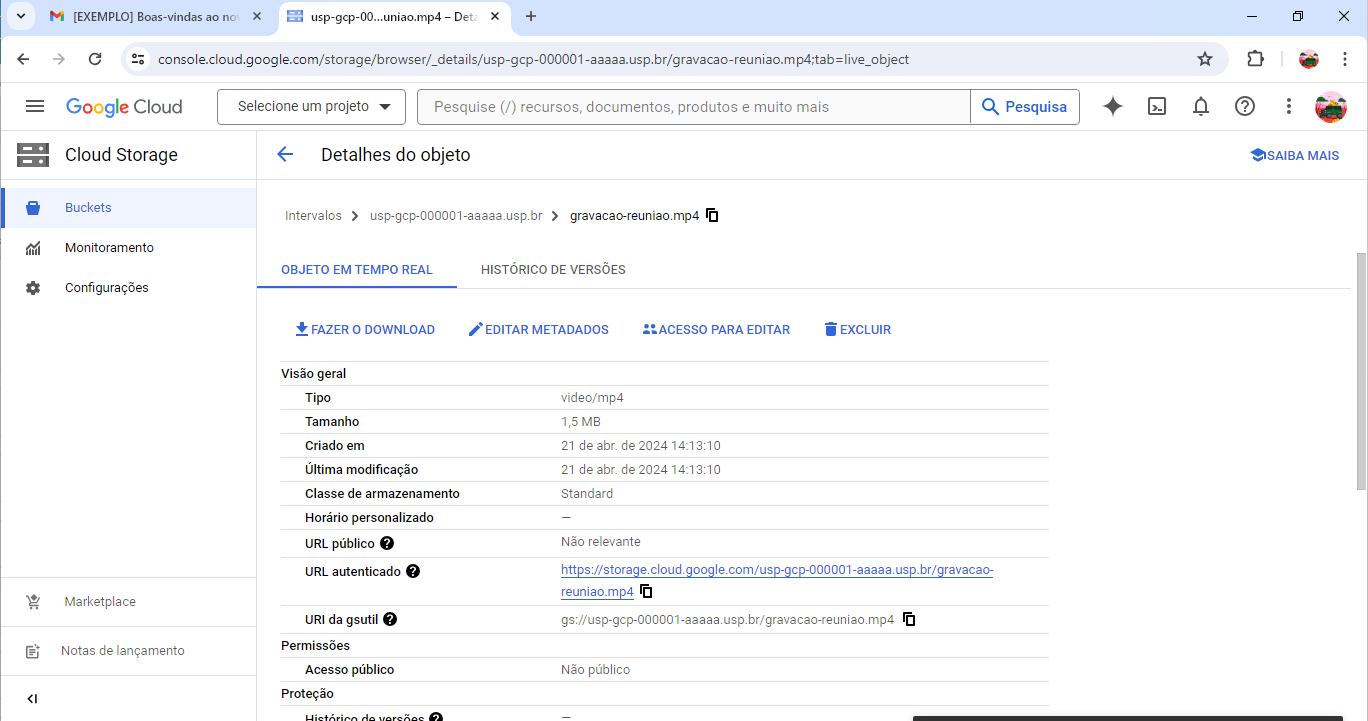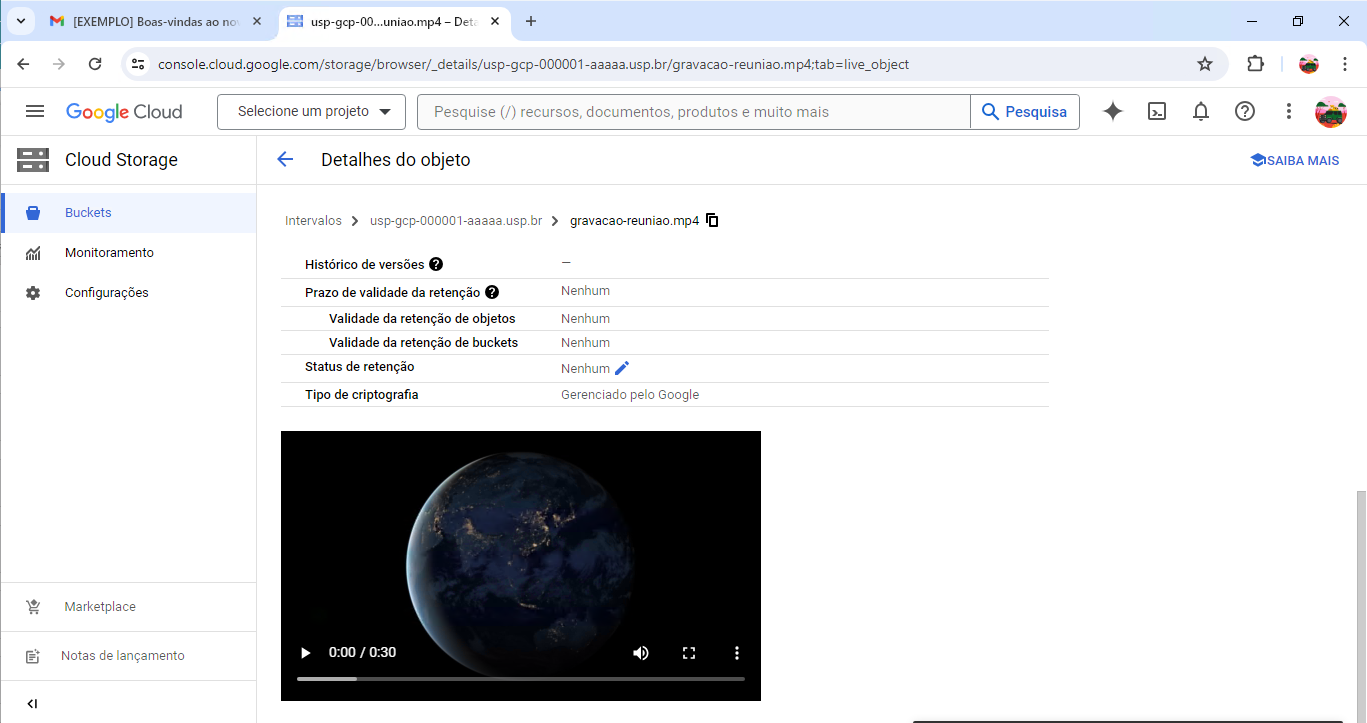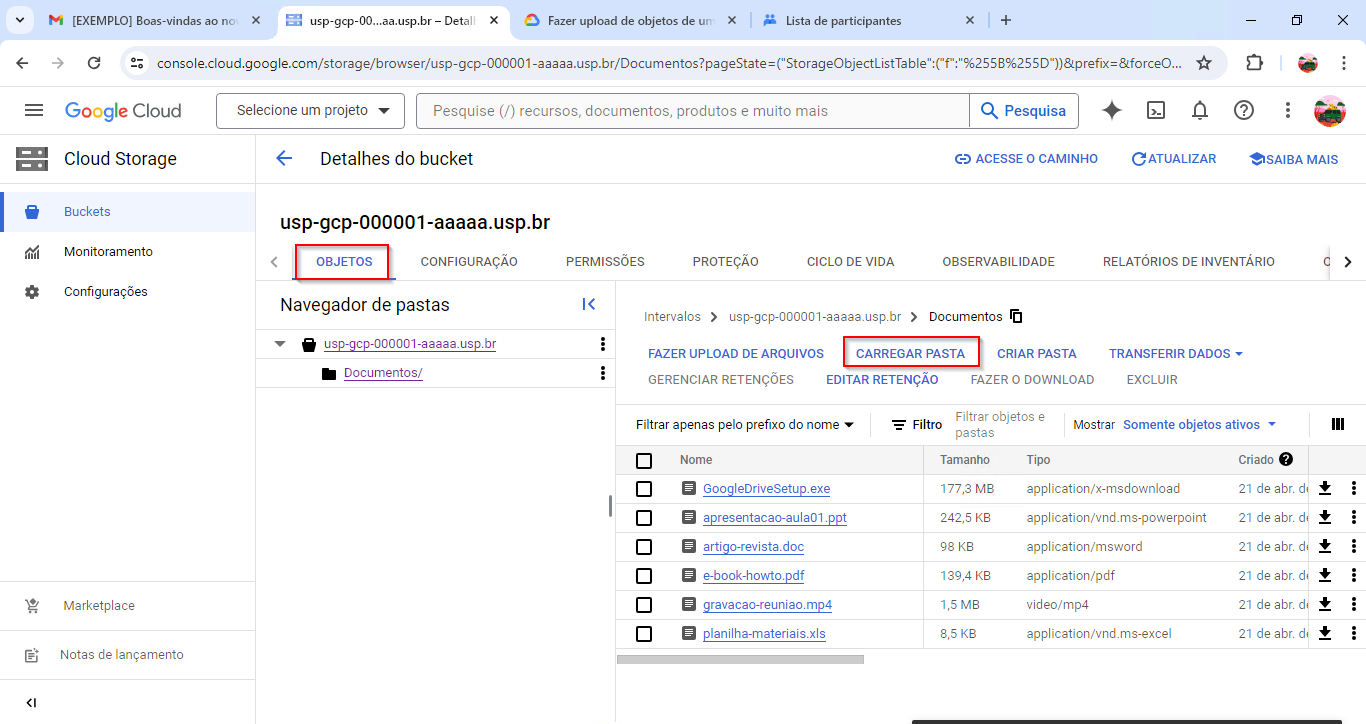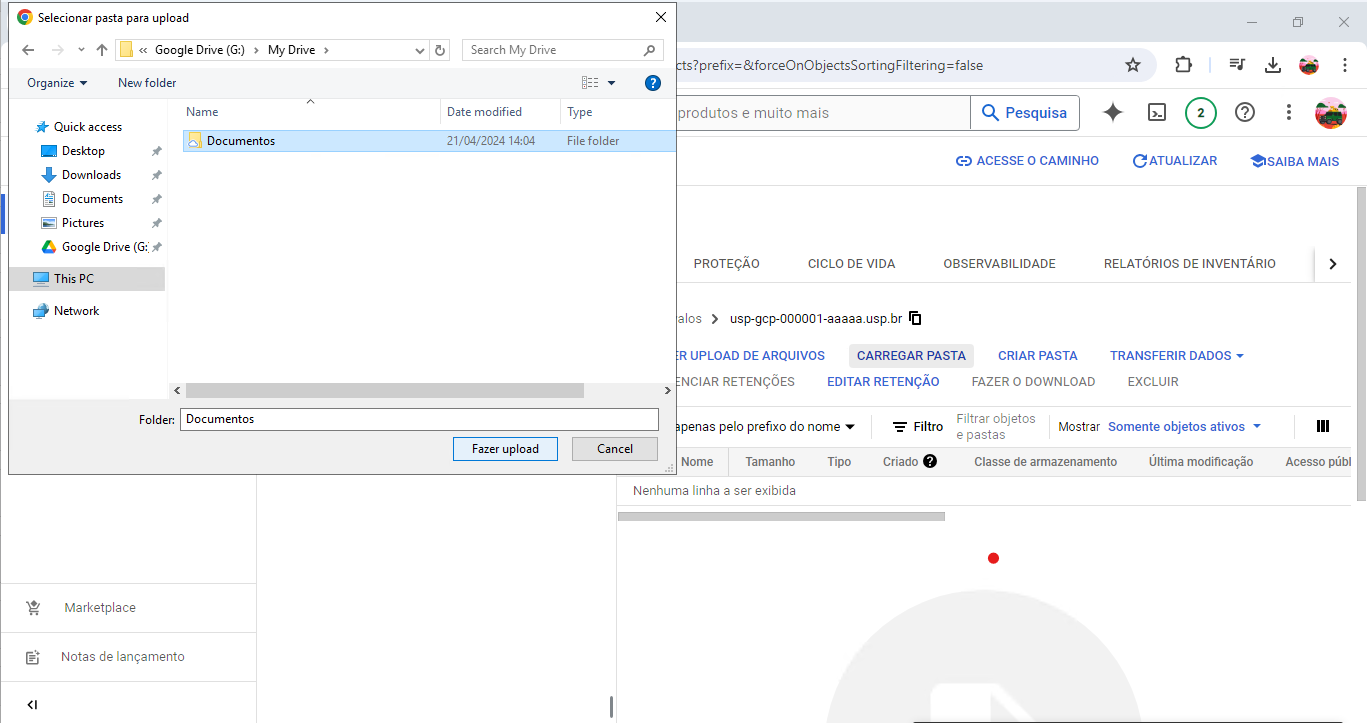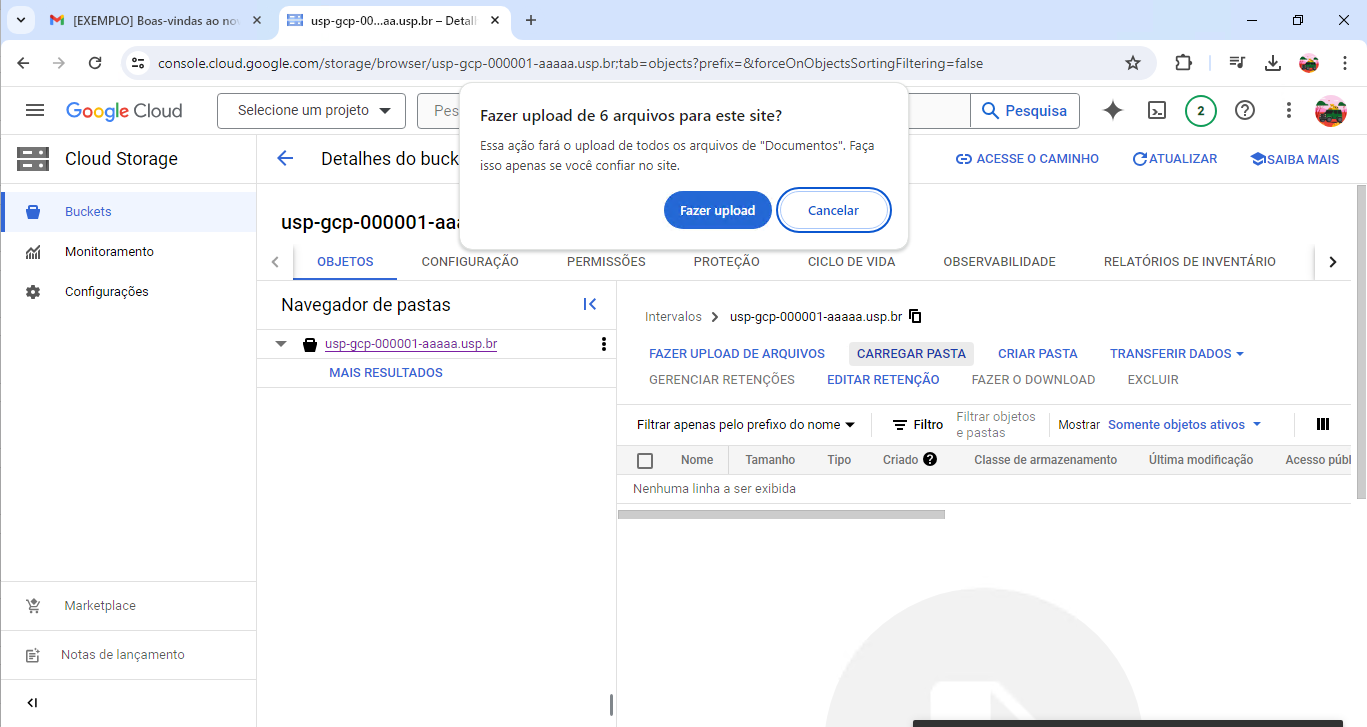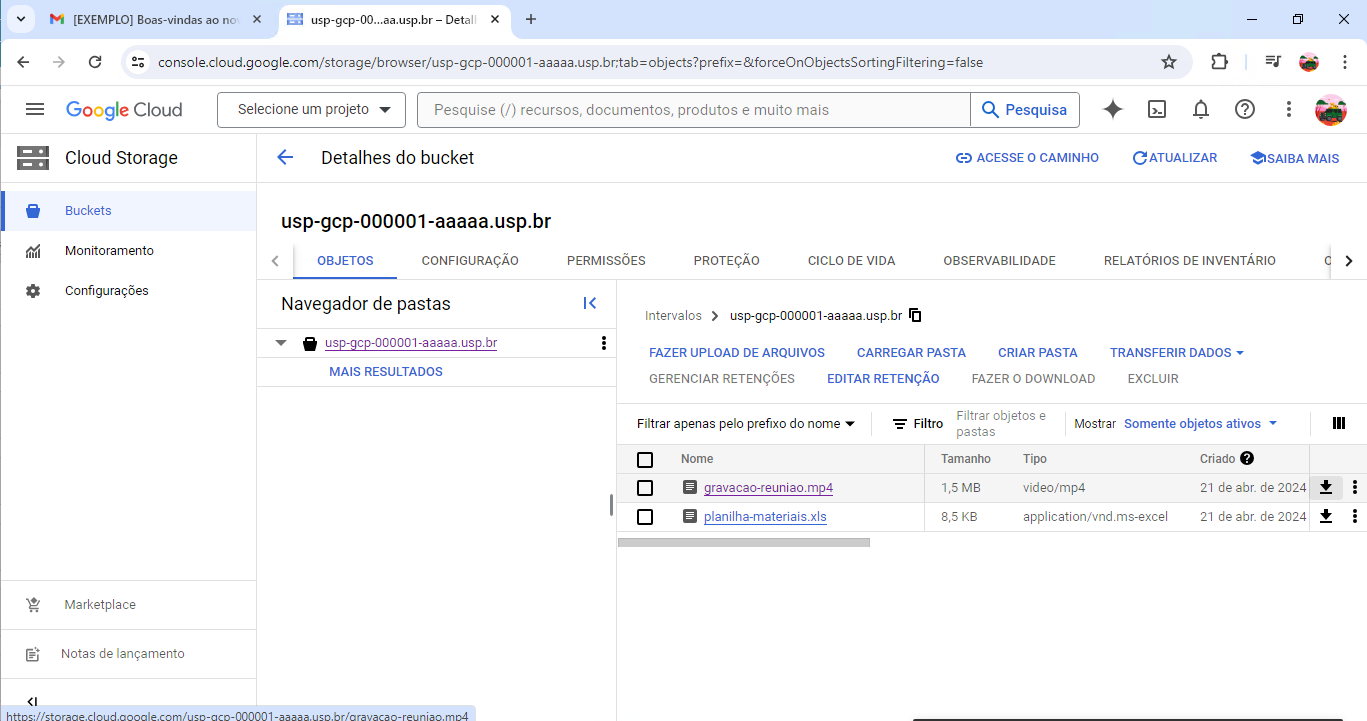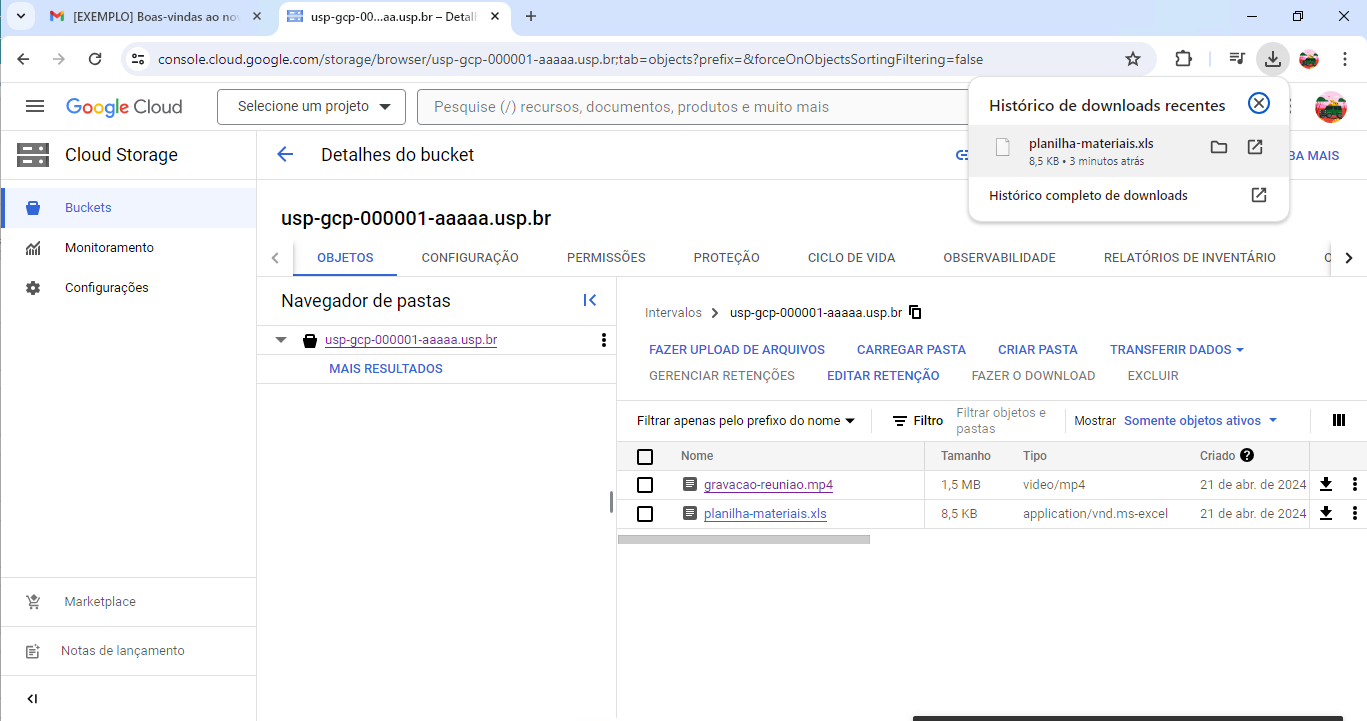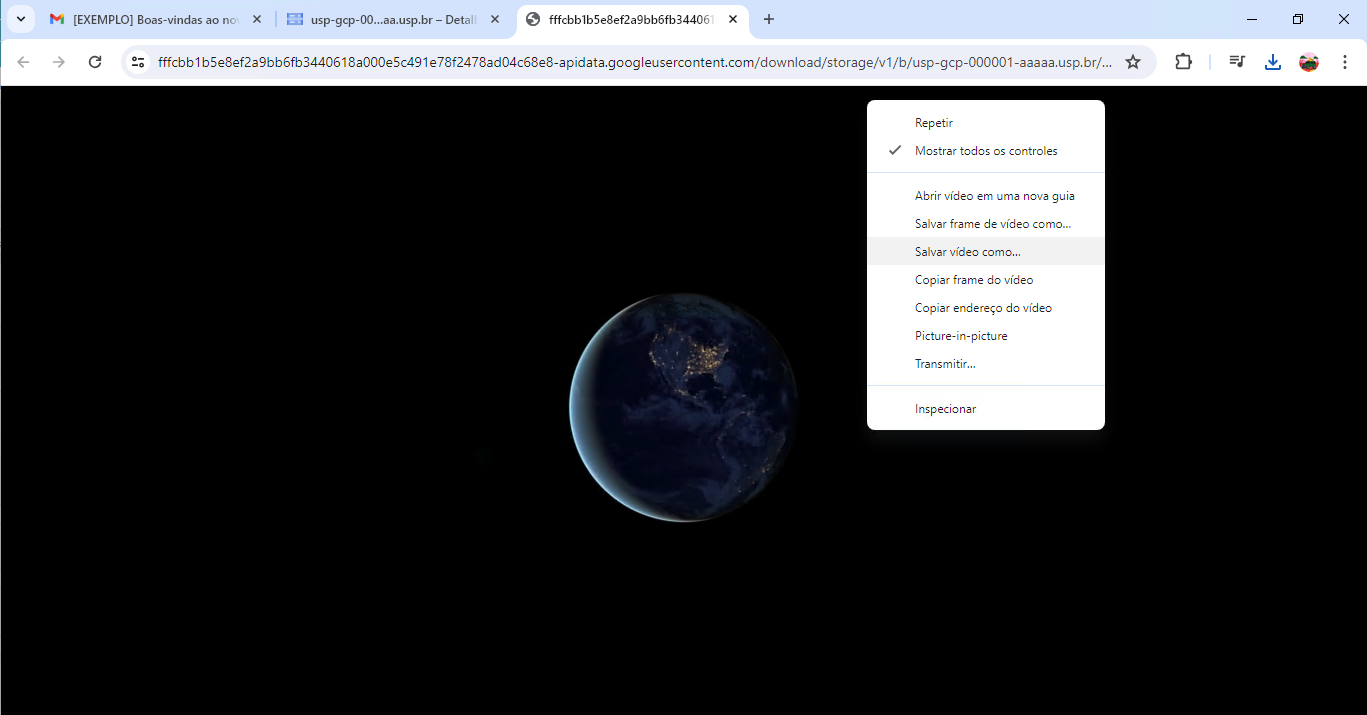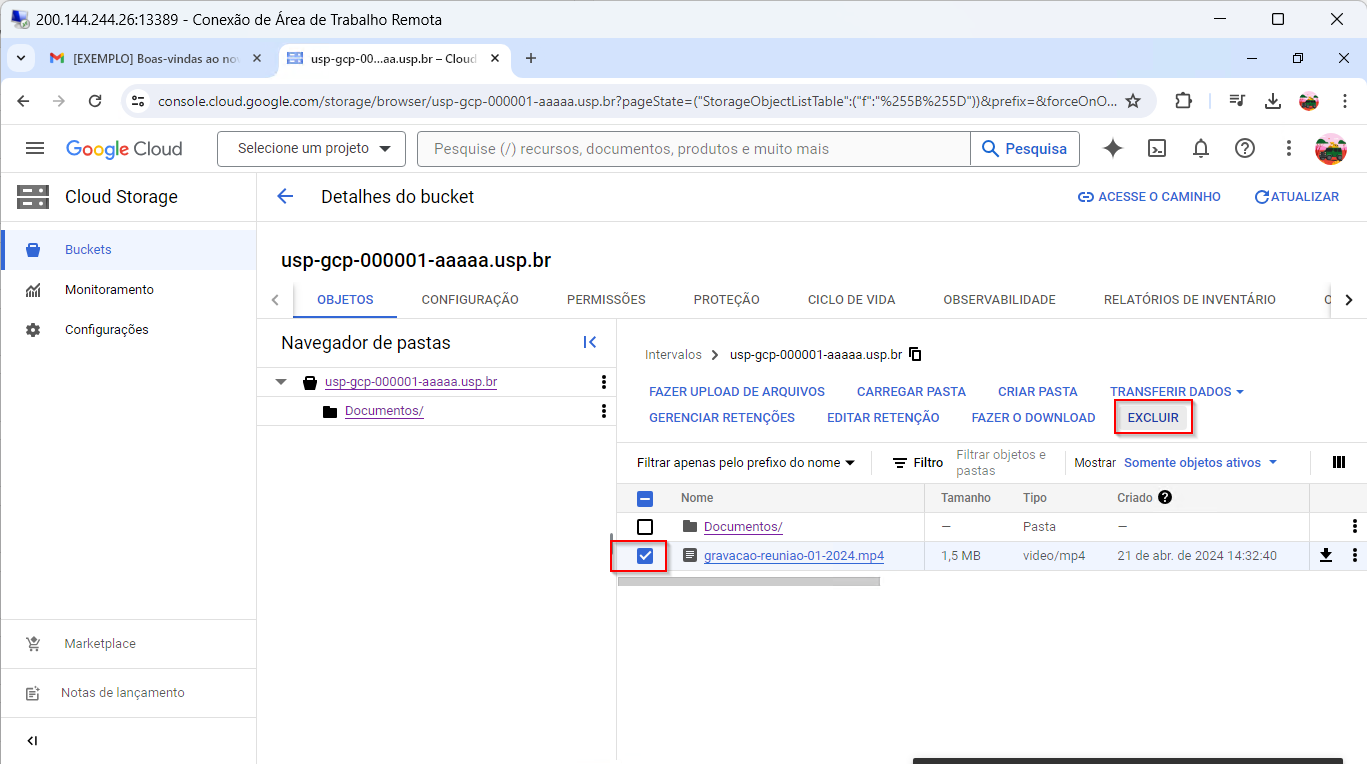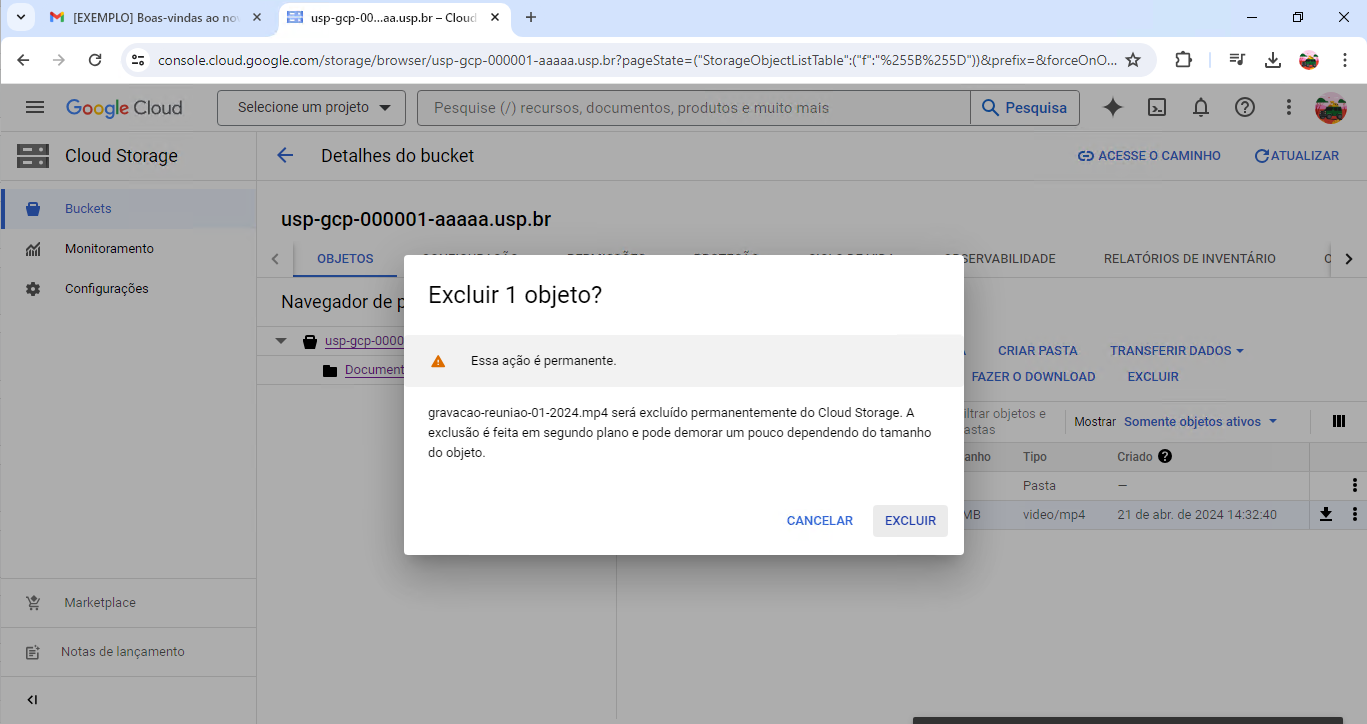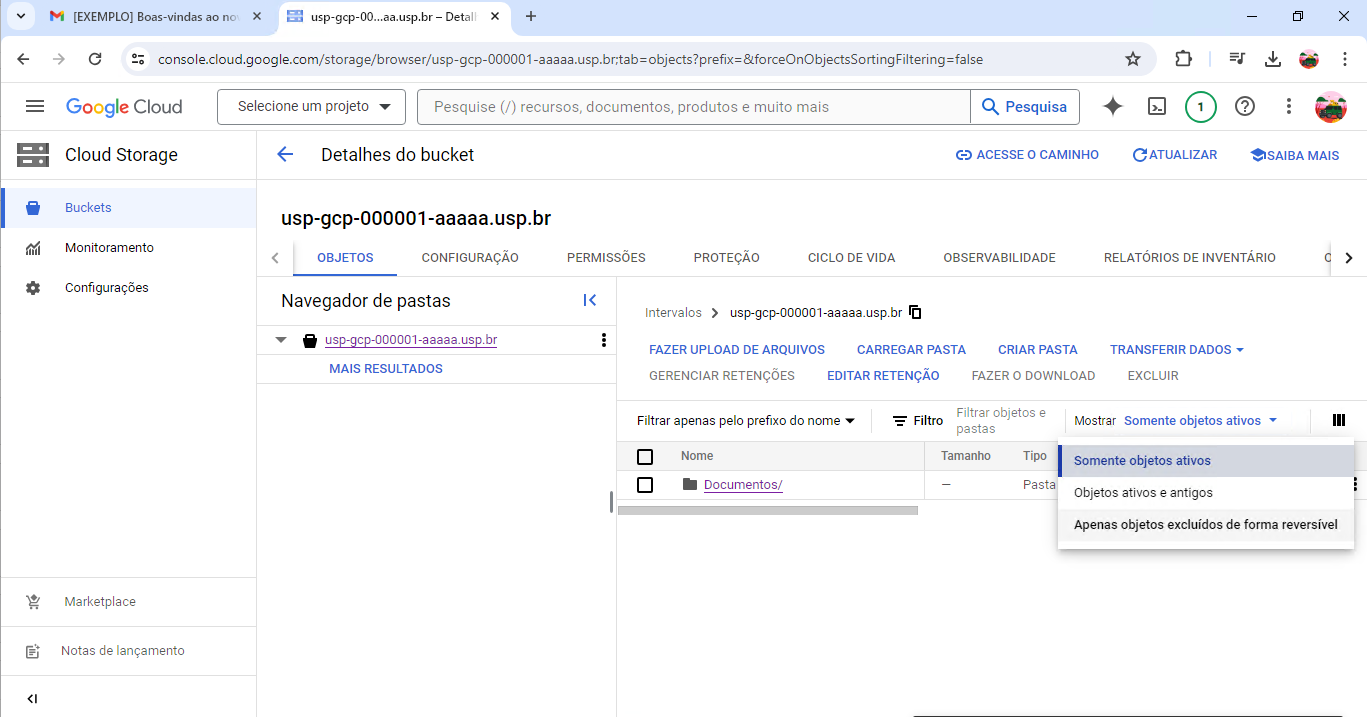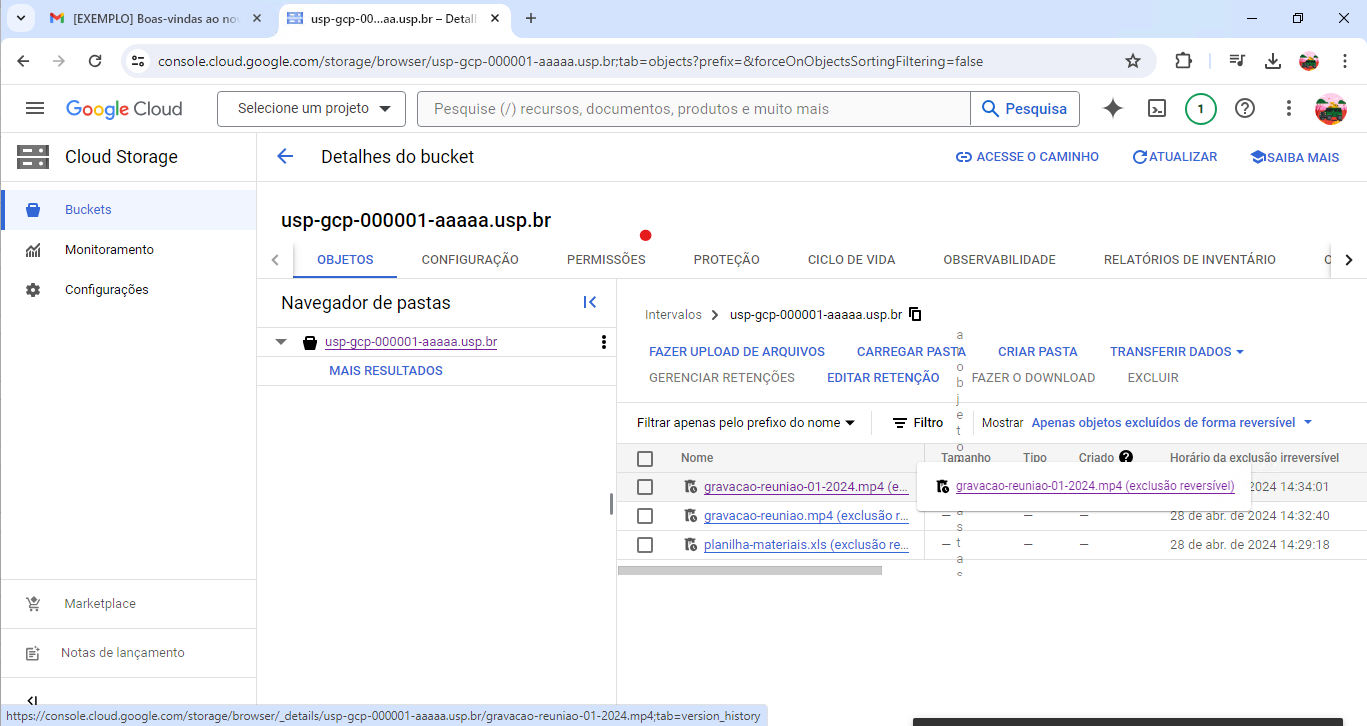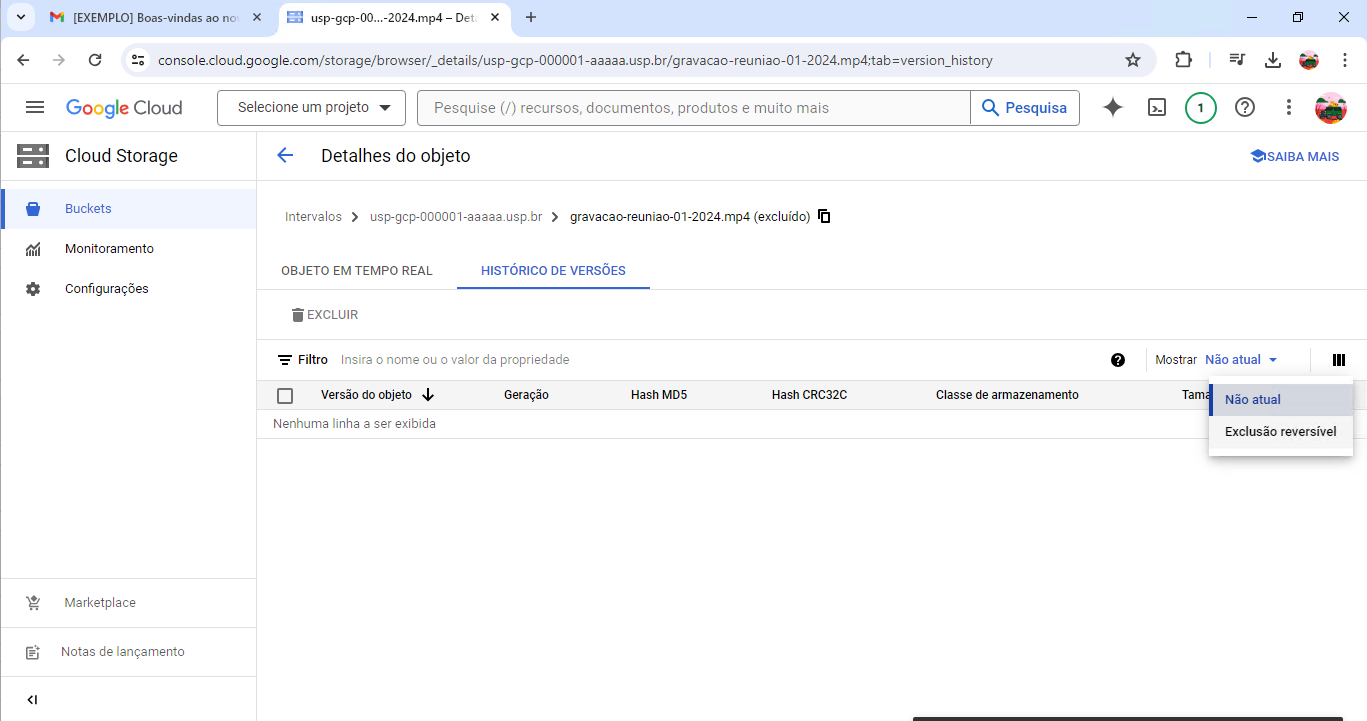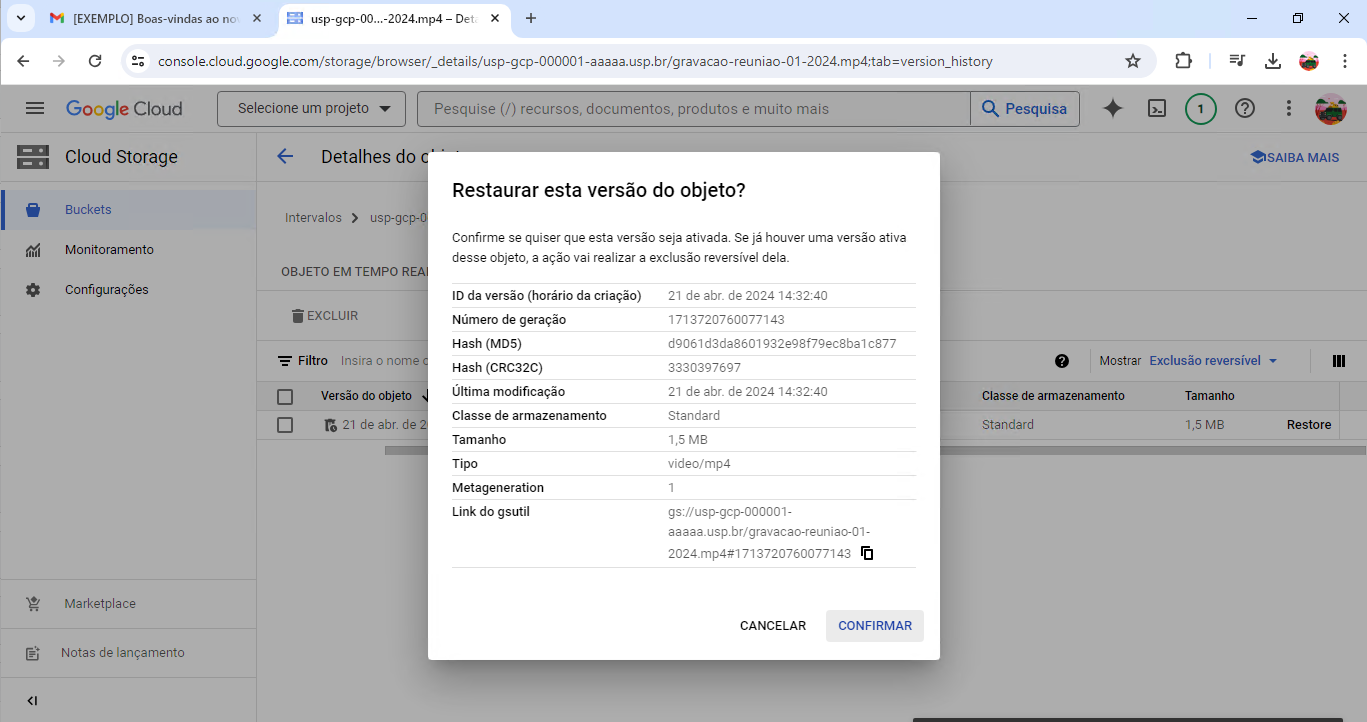Como utilizar
Neste guia, você encontrará um roteiro para as ações básicas de gerenciamento de arquivos no sistema de armazenamento em nuvem.
Para todas as ações, você deve acessar a console web utilizando o link que recebeu por e-mail.
Fazer upload de arquivo#
Para fazer upload de objetos para o recipiente virtual a partir do seu sistema de arquivos local é necessário seguir as seguintes etapas:
- Acessar a console através do link fornecido pelo e-mail.
- Na guia Objetos, realize uma destas ações:
- Arraste e solte os arquivos que você quer enviar da área de trabalho ou do gerenciador de arquivos para o painel principal no console web.
- Clique no botão Fazer Upload de Arquivos, selecione os arquivos que serão enviados na caixa de diálogo exibida e clique em Abrir.
- Conferira a lista de arquivos na console.
- Clique em um arquivo para verificar seus metadados (informações que descrevem o arquivo). Se for um arquivo de mídia como vídeo ou imagem, é possível ter uma pré-visualização no fim das informações de metadados.
Fazer upload de pasta#
Para fazer upload de uma pasta com vários arquivos, as etapas são semelhantes ao de fazer upload de um arquivo. Ao invés de selecionar arquivos individualmente, basta selecionar a pasta que contém os arquivos que deseja fazer o upload.
- Acessar a console através do link fornecido pelo e-mail.
- Na guia Objetos, clique no botão Carregar Pasta, selecione a pasta que será enviada na caixa de diálogo exibida e clique em Fazer upload.
- Confirmar a ação clicando no botão "Fazer Upload" na caixa de diálogo apresentada.
- Após o término do upload, aparecerá uma mensagem no rodapé da console indicando a quantidade de arquivos enviados.
Fazer download de arquivo#
Para fazer o donwload de um arquivo, clique em Fazer o download . O seu navegador fará o download do arquivo e estará disponível na pasta de Donwloads do seu dispositivo.
Em alguns tipos de mídia, o seu navegador pode abrir o arquivo automaticamente. Para estes casos, clique com o botão direito em cima da imagem ou vídeo e selecione Salvar image (ou vídeo) como...
Remover arquivo#
Para remover um arquivo, selecione-o clicando na caixa de seleção ao lado do nome e clique no botão Excluir. Em seguida, confirme a remoção clicando novamente no botão Excluir.
Como proteção, será possível recuperar o arquivo em até 7 dias. Após esse período, o arquivo será definitivamente removido.
Atenção
Todos os arquivos são removidos na forma soft delete que permite a recuperação em até 7 dias. Enquanto este arquivo estiver disponível para ser recuperado, o espaço utilizado no seu armazenamento é contabilizado.
Recuperar arquivo removido#
É possível restaurar um arquivo excluído de maneira reversível no seu espaço de armazenamento.
- Na guia Objetos, na lista Mostrar, selecione Somente objetos excluídos de forma reversível.
- Navegue até o objeto, que pode estar localizado em uma pasta.
- Clique no objeto excluído de maneira reversível. A página Detalhes do objeto é exibida
- Na lista Mostrar, selecione Exclusão reversível. Uma lista de todas as versões excluídas de maneira reversível desse arquivo é exibida.
- Para restaurar uma versão específica de um objeto excluída de forma reversível, clique em Restaurar ao lado dessa versão. O painel da versão do objeto de restauração é aberto. Confirme clicando em Confirmar